终端美化-Windows
2025-06-16 11:36:40
Windows Terminal 下载
上 github 下载对应版本。
字体下载及安装
因为之后需要安装 oh-my-posh 美化终端,需要其能支持一些特殊字体,而系统自带字体是不支持的。
官方字体推荐 Nerd Fonts
下载解压字体文件后,打开设置中的字体,直接拖入即可。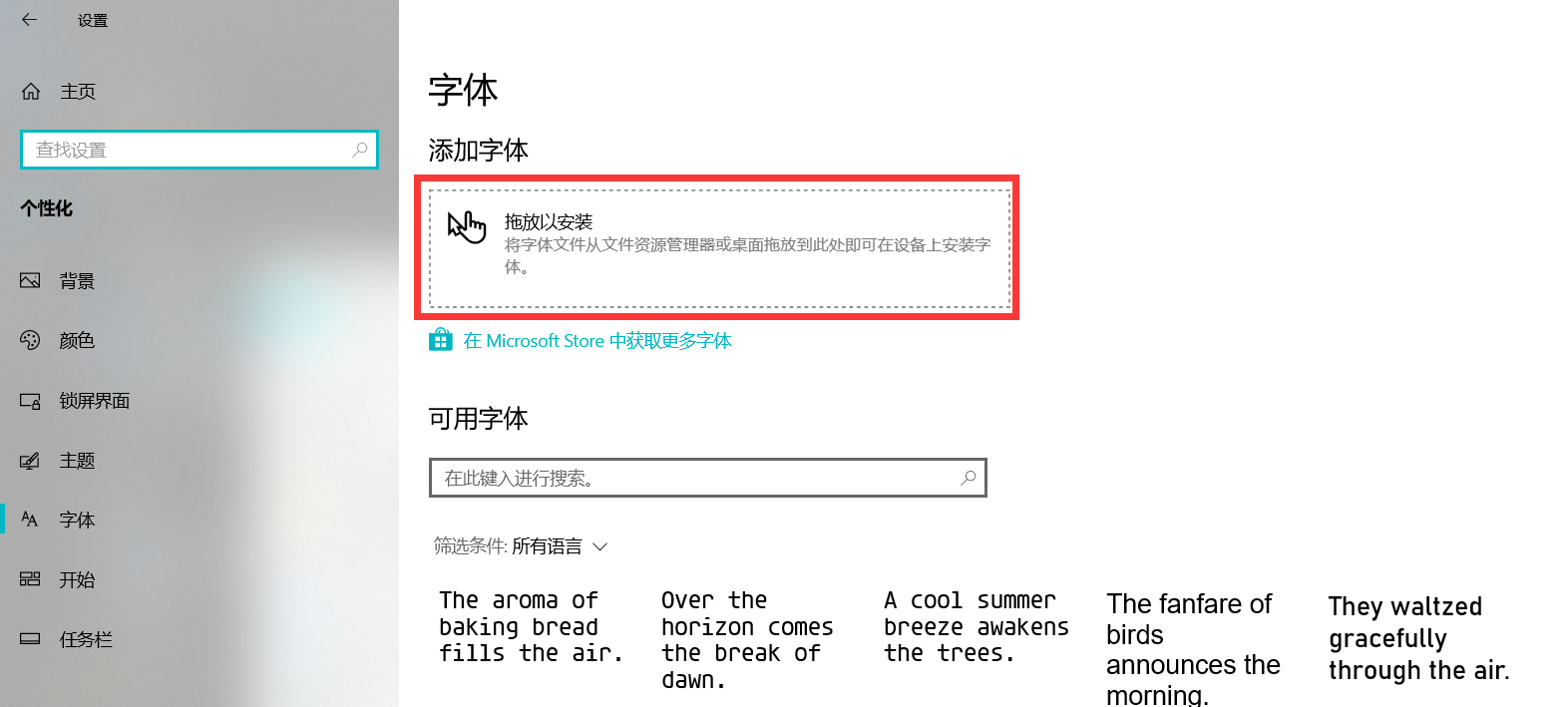
Windows Terminal 字体设置
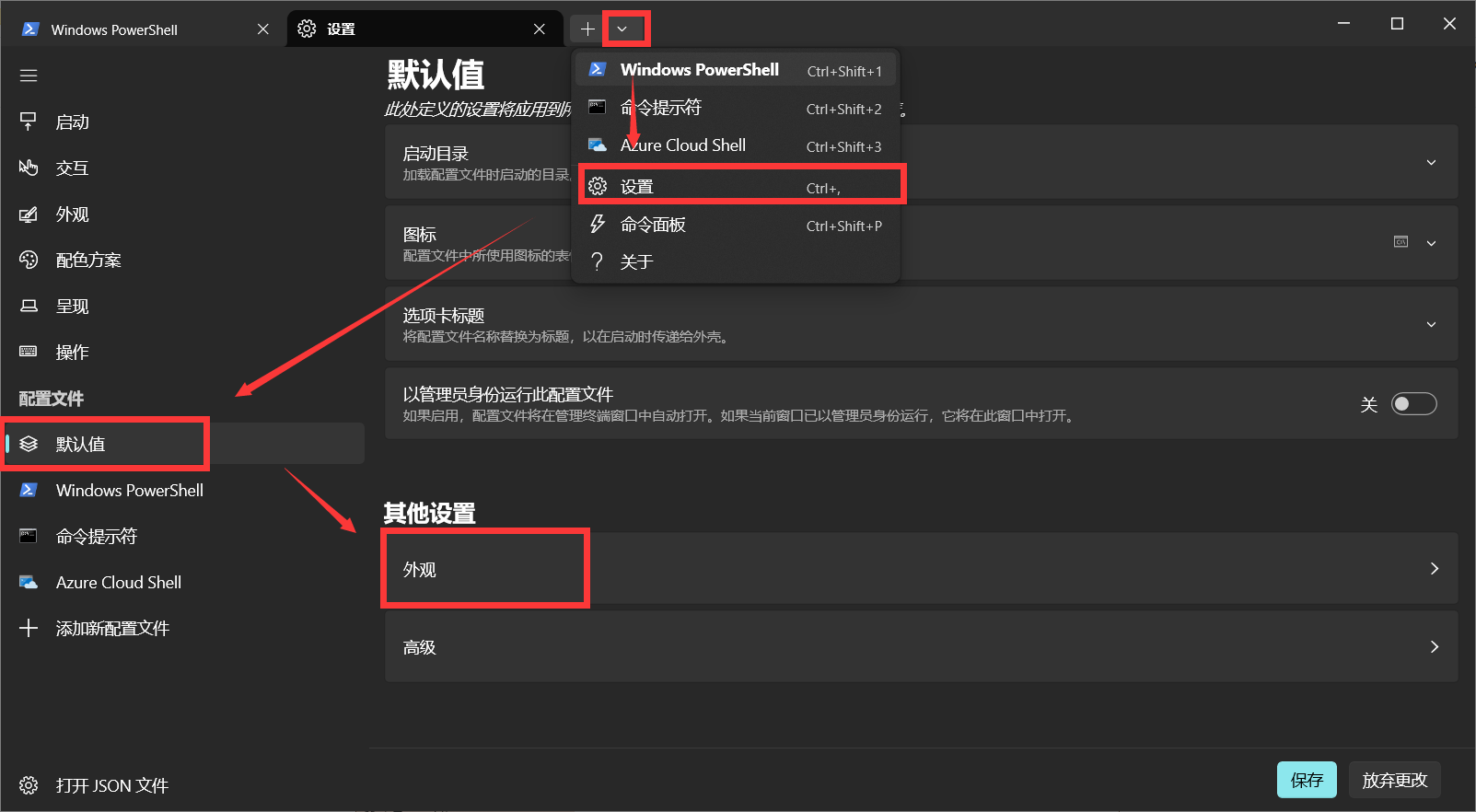
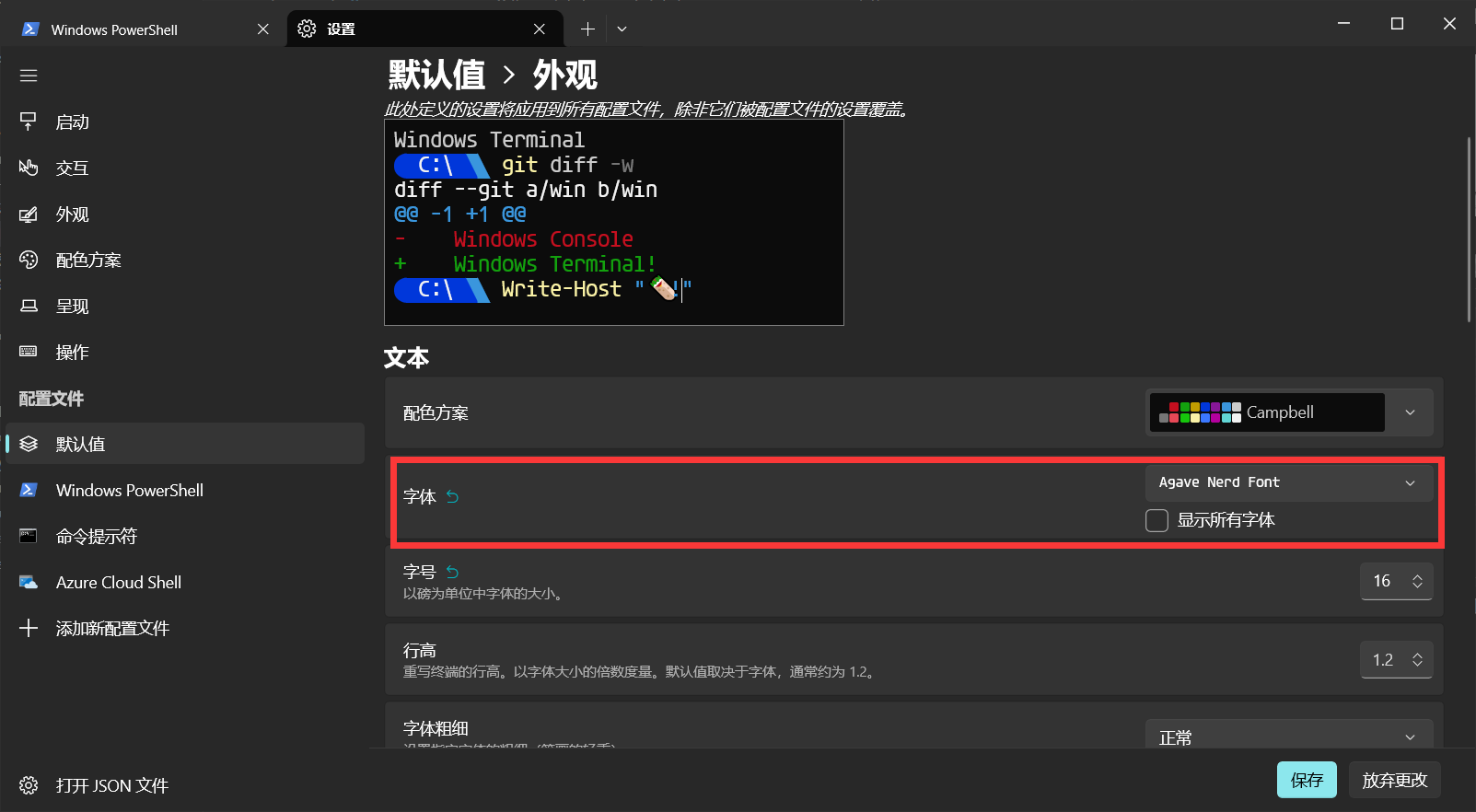
oh-my-posh(omp) 安装及配置
scoop 包管理器安装配置
omp 建议直接使用 windows 的包管理器安装。或者直接上 github 上下载
我使用的是 scoop 包管理器,还有其他如 winget、choco。按照官网上的教程安装 scoop,直接在终端输入以下命令:
1 | Set-ExecutionPolicy |
omp 安装
安装完 scoop 后,就可以安装 omp 了。
1 | scoop install https://github.com/JanDeDobbeleer/oh-my-posh/releases/latest/download/oh-my-posh.json |
主题设置
上官网下载主题文件。位置推荐放到 omp 的 home 目录中的 themes 目录中(没有 themes 目录就创建一个)。
如果是按该文章来的话,omp 是使用 scoop 安装的,scoop 默认安装在用户的 home 目录下,则 omp 在 scoop 目录中的 apps 目录中。
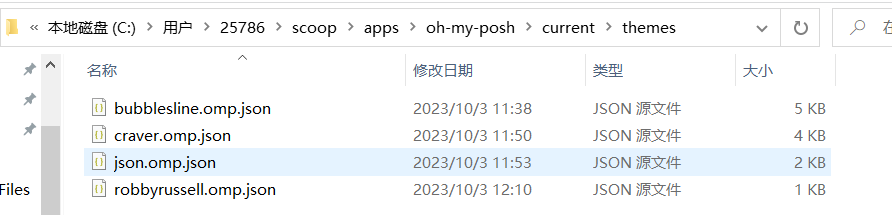
在终端输入 $Profile 出现配置文件路径,如果则在此路径下创建文件:
1 | # %HOME% 用户的home目录,注意替换 |
在配置文件中编写以下配置
1 | oh-my-posh --init --shell pwsh --config <配置文件路径> | Invoke-Expression |
保存后,Windows Terminal 重启即可生效。
我挑了比较简约的主题,效果如下:
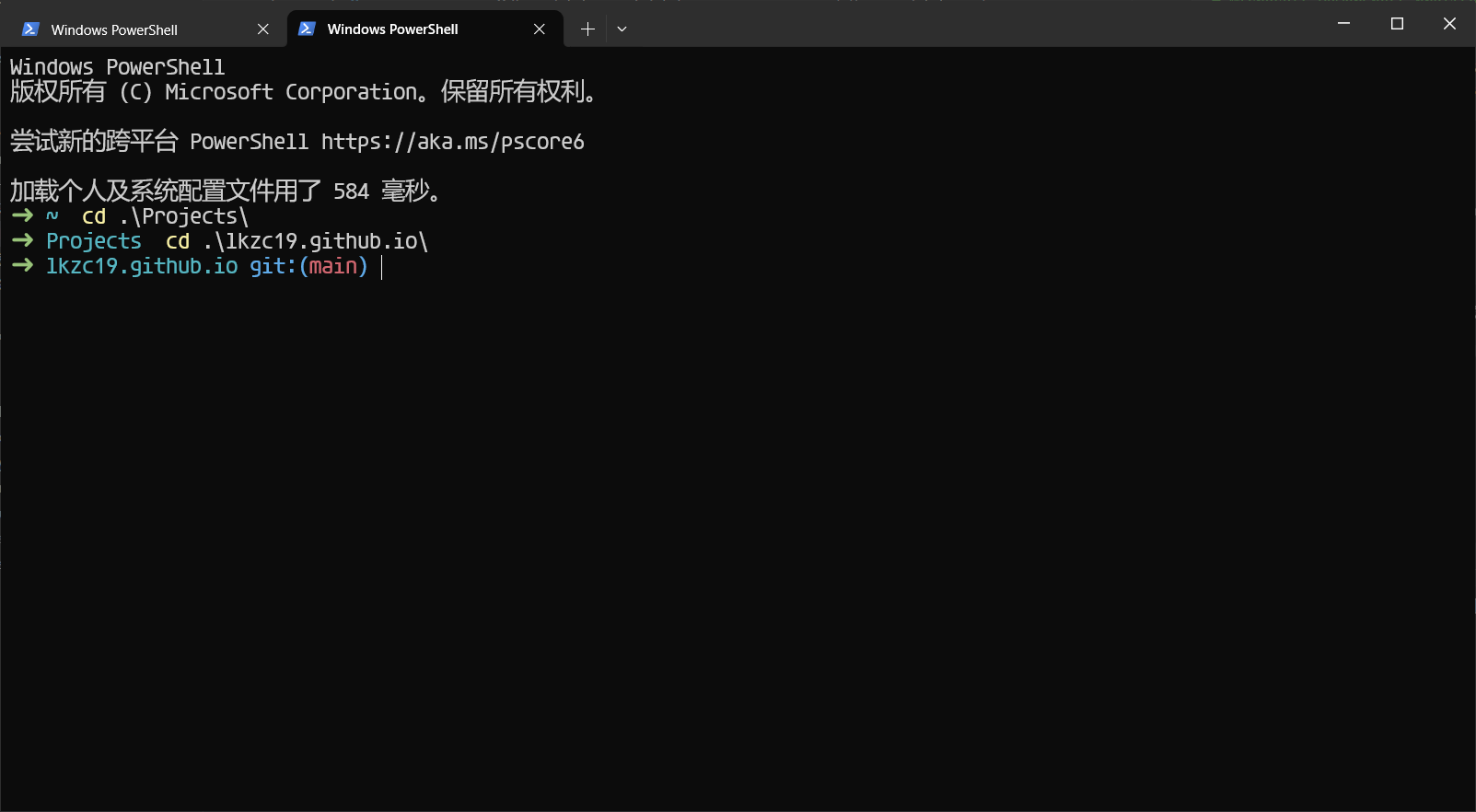
美化之前
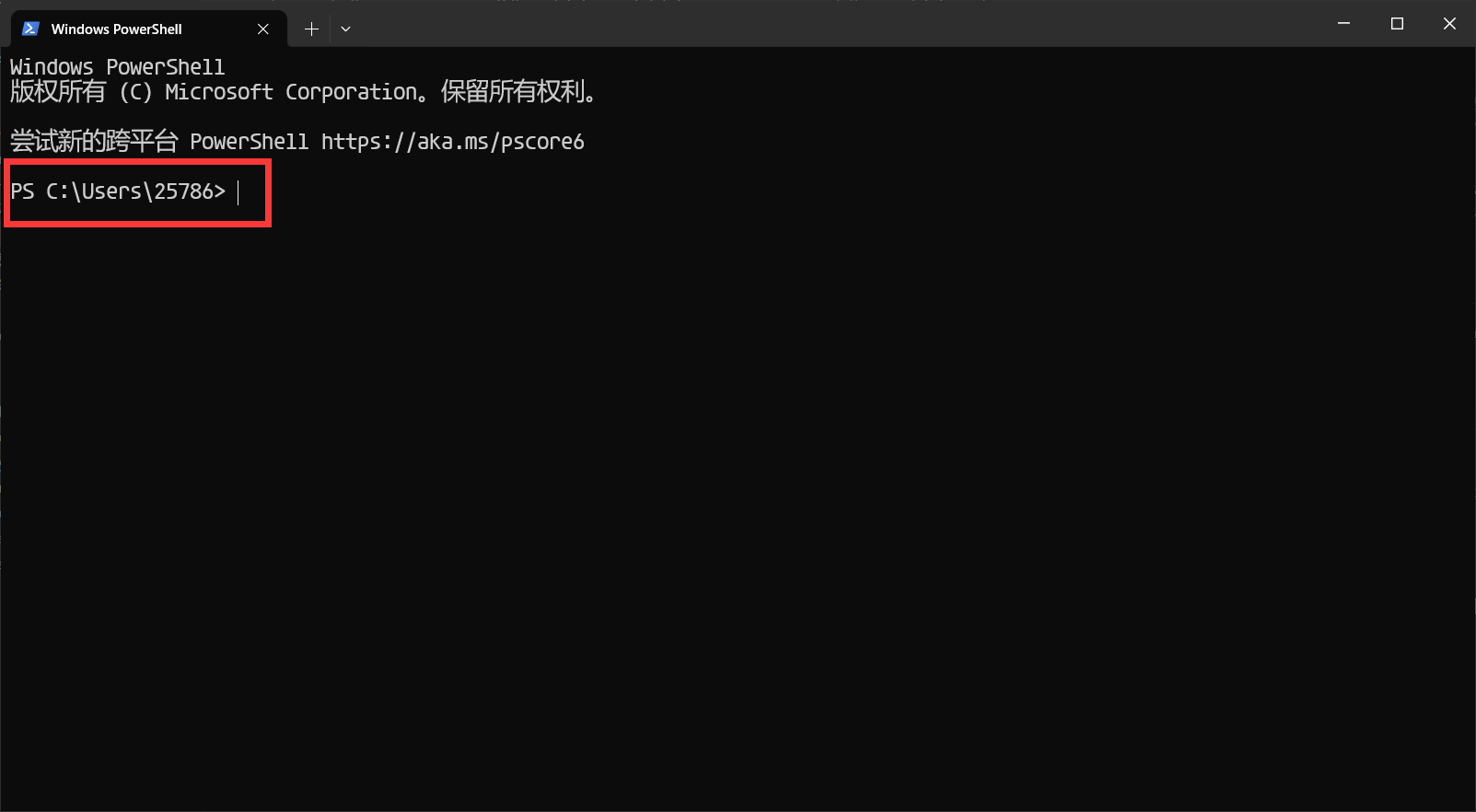
如果不满意现有主题配置,可以根据官网文档自定义配置。还可以根据自己的需求配置如 Git 相关信息的显示,编程语言的相关显示。如果不想看那么多的文档,可以直接下载一个比较喜欢的主题,以其为基本,改成自己喜欢的。